Access
In the left menu, the Explorer application is accessed by clicking on the icon
Any place you see this icon you can click on it to go directly to the explorer. If you hold the mouse over the icon it will show a reminder of what it does.
Video
Watch this video to talk you through the information on this page and more.
What is the Explorer?
The explorer allows you to load up only certain sections of a large family tree, and it also allows you to search for specific people. The explorer is what you will turn to when you have a large number of people that you need to sift through and loading up the entire Family Circles file will just prove rather cumbersome.
How to use the Explorer
The video shows this information more visually, and the table below shows ways you can do actions on the display with different mouse set ups. For those of you that like text though, here are some written instructions:
- The Service
- The explorer can’t function unless a .json file is linked into the service (which is the icon next to the admin tab on the main menu). Opening up a Family circles file into the service allows the explorer to draw upon all the information that is found in the service.
- Loading Families
- If the dot for a person is blue on the display, then this means that the person has more family relations that can be shown. If you want to expand the display to show this person’s relations, simply right click on them.

Search Panel:
- The black arrow:
- The tool panel can be minimized or pulled out by clicking the arrow.
- Search Textbox:
-
- Typing in a name:
-
When you type something in, a drop down menu will generate underneath it that searches the entire service for anything that matches the letters you wrote. It doesn’t matter whether it’s a last name or first name, or whether it’s just a part of the name, the service will put all the potential matches into the menu for you.
The search supports the following wildcard characters:- % as a zero or more character match
- _ as a single character match
- Selecting a name:
- For searching one person’s first name, the drop down menu will generate two different entries for that one person. The first entry will be just the person’s first name, while the second entry will be the family name associated with them along with them and their spouse. Selecting the first entry will load the single person onto the display, while the second will load the family indicated.
For example, for searching Ella, the second entry might look like this: Harrington Ella/Gerald.
- Load Mode Selector (drop down menu)
-
- Clear:
- Searching a name with this selected will clear the existing model in the canvas to only show the name that was searched.
- Add:
- Searching a name with this selected will add the name to the model in the canvas.
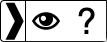
Tools Panel:
- The black arrow:
- The tool panel can be minimized or pulled out by clicking the arrow.
- Click/Tap action:
- The symbol to the right of the arrow represents different modes for the click (or the tap on a touch device).
- Viewer mode:
- action opens up page/link for people with blue names.
- Explorer mode:
- this is only available if a service is connected, if it is then the action expands relationships for people that have blue dots.
- ? About/Help icon:
- The question mark button will pull up a little screen with a link to the Family Circles home page and also this explorer instructional page.
Actions
The following table shows all the default supported functions and actions to perform them. If the Tools Panel is used to adjust the default click/tap then the function that is swapped can be done using the action that was swapped.
| Function | Action | ||
|---|---|---|---|
| 1 Button Mouse | 3 Button Mouse | Touch | |
|
Open Related Page Titles are different color (Blue) if available |
Mouse Click | Left Mouse Click | Single Finger Tap |
| Look at/Center on Item | Double Mouse Click | Double Left Mouse Click | Double Single Finger Tap |
| Rotate Model | Mouse Drag | Left Mouse Drag | Single Finger Drag |
| Zoom In/Out Model | CTRL Mouse Drag | Middle Mouse Drag/Scroll Wheel | 2 Finger Spread/Pinch |
| Pan Model | Shift Mouse Drag Meta/Command Mouse Drag Arrow Keys |
Right Mouse Drag | Double Finger Drag |
|
Expand Relations Dots are different color (Blue) if available |
Shift Mouse Click Meta/Command Mouse Click |
Right Mouse Click | Shift Single Finger Tap Double Finger Tap |